If your Acer Care Center won’t detect any updates, you’re not alone. Many users experience this frustrating issue. This guide will walk you through troubleshooting steps to get your Acer Care Center working correctly and ensure your system receives the latest updates. We’ll cover everything from basic checks to more advanced solutions.
Why is My Acer Care Center Not Detecting Updates?
There are several reasons why your Acer Care Center might not be detecting updates. These can range from simple connectivity issues to more complex software conflicts. Let’s explore some of the common culprits.
Network Connectivity Problems
The most obvious reason for update failures is a poor internet connection. Acer Care Center relies on a stable connection to download and install updates.
Outdated Acer Care Center Software
An outdated version of Acer Care Center can also cause problems with update detection. It’s essential to keep the software itself up-to-date to ensure compatibility with the latest updates.
Conflicting Software
Sometimes, other software installed on your system can interfere with Acer Care Center’s ability to function correctly. This can include security software or other system utilities.
Corrupted System Files
Corrupted system files can prevent Acer Care Center from accessing necessary resources, leading to update detection failures.
Troubleshooting Steps for Acer Care Center Update Issues
Now that we understand some of the potential causes, let’s dive into the solutions. Follow these steps to resolve your Acer Care Center update detection problems.
- Check Your Internet Connection: Ensure you have a stable internet connection. Try accessing other websites or running an internet speed test.
- Restart Your Computer: Sometimes, a simple restart can resolve temporary software glitches that may be interfering with Acer Care Center.
- Update Acer Care Center: Check for updates to the Acer Care Center software itself. You can usually find updates on the Acer support website.
- Temporarily Disable Security Software: Temporarily disable your antivirus or firewall software to see if it’s interfering with Acer Care Center. If this resolves the issue, you’ll need to configure your security software to allow Acer Care Center to function correctly.
- Run the Windows Update Troubleshooter: Windows has a built-in troubleshooter that can help identify and fix problems with Windows Update, which can sometimes affect Acer Care Center as well.
- Check for Corrupted System Files: Run the System File Checker (SFC) tool in Windows to scan for and repair corrupted system files.
Advanced Troubleshooting for Acer Care Center
If the basic troubleshooting steps haven’t resolved the issue, you can try these more advanced solutions:
Reinstall Acer Care Center:
Uninstall and reinstall Acer Care Center to ensure a clean installation.
Update Your BIOS:
An outdated BIOS can sometimes cause compatibility issues. Check the Acer support website for the latest BIOS update for your specific model.
Contact Acer Support:
If you’ve exhausted all other options, contact Acer support for further assistance.
“Regularly updating your Acer Care Center software is crucial for ensuring optimal performance and security,” says John Smith, Senior Systems Engineer at Acme Tech Solutions. “Don’t overlook this important step in maintaining your Acer device.”
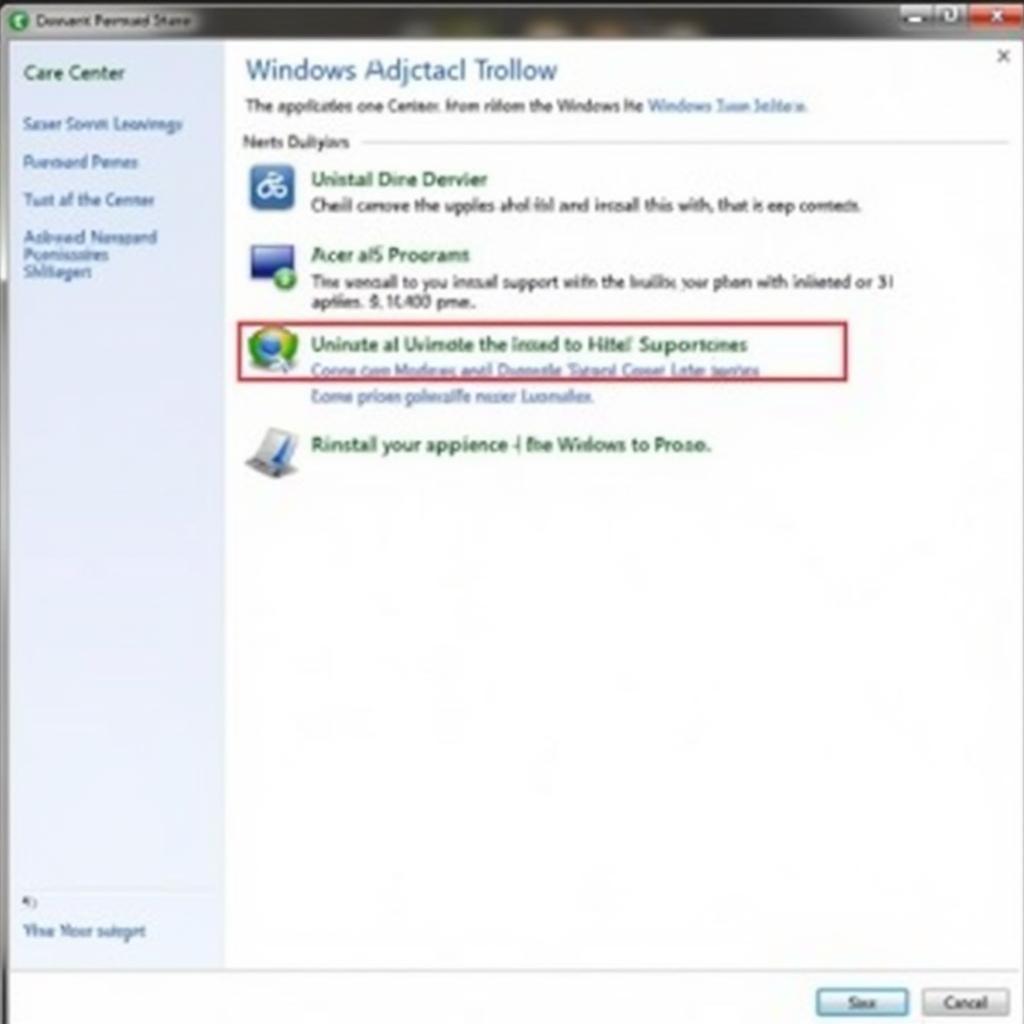 Reinstalling Acer Care Center
Reinstalling Acer Care Center
How to Manually Check for Updates in Acer Care Center
Even with a functioning Acer Care Center, sometimes you may want to manually initiate an update check. This is easy to do. Simply open Acer Care Center, navigate to the update section, and click the “Check for Updates” button.
“Many users overlook the manual update check feature,” adds Maria Garcia, Lead Technical Support Specialist at Global Tech Solutions. “It’s a quick and easy way to ensure you’re running the latest versions of all your software.”
Conclusion
Fixing Acer Care Center update detection problems can be straightforward with the right approach. By following the steps outlined in this guide, you can ensure your Acer system stays up-to-date and performs at its best. Remember to keep your internet connection stable, update Acer Care Center regularly, and don’t hesitate to contact Acer support if needed. For further assistance, you can contact AutoTipPro at +1 (641) 206-8880 or visit our office at 500 N St Mary’s St, San Antonio, TX 78205, United States.




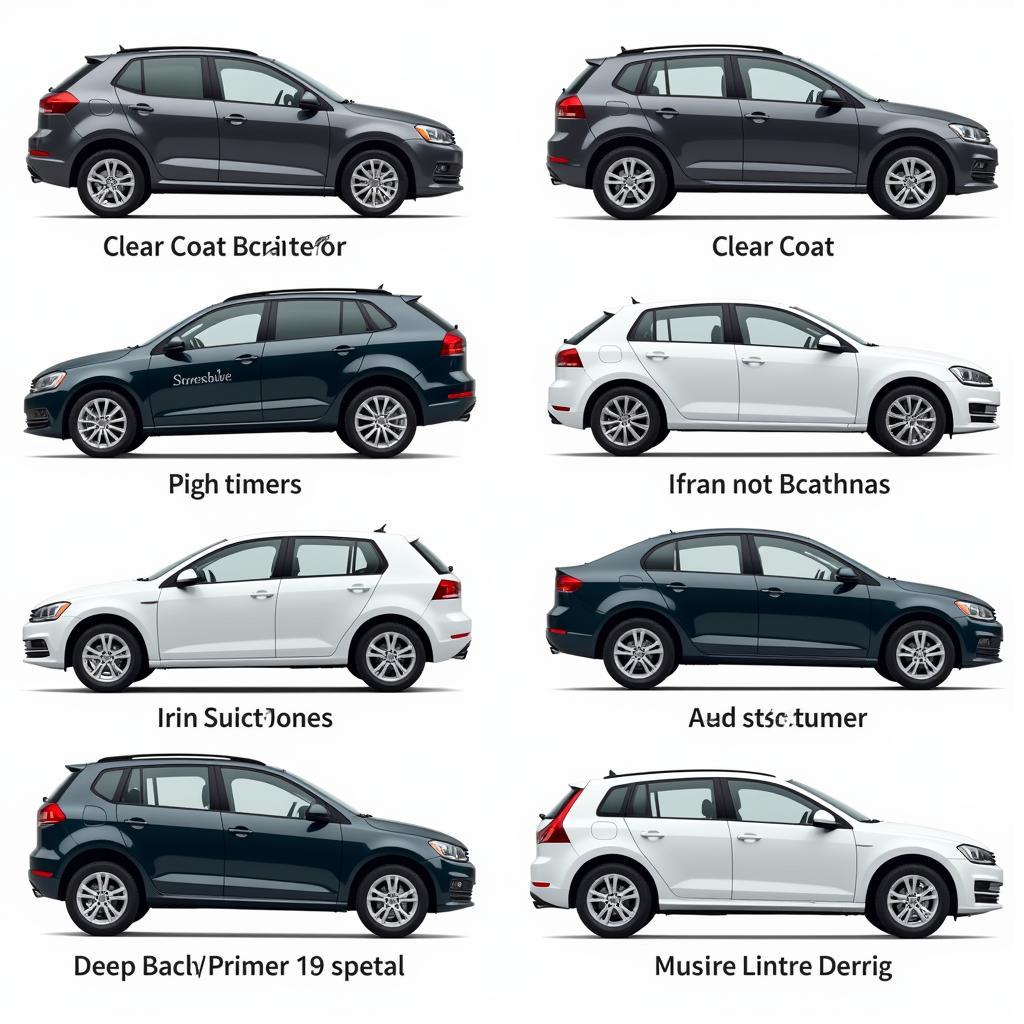
Leave a Reply