The dreaded “rundll there was a problem starting” error can bring your computer to a screeching halt. This frustrating message often appears without warning, leaving users confused and unsure of what to do. This guide will walk you through the causes and solutions to fix the “rundll there was a problem starting” error, getting your system back on track.
Understanding the “rundll there was a problem starting” Error
The “rundll” error indicates a problem with a Dynamic Link Library (DLL) file. DLL files are essential components of the Windows operating system, containing code that multiple programs can use simultaneously. When a program needs a specific function, it calls upon the relevant DLL file. A “rundll there was a problem starting” error means Windows is having trouble accessing or executing a specific DLL file, preventing the associated program from launching correctly.
Common Causes of the “rundll there was a problem starting” Error
Several factors can contribute to this error:
- Corrupted DLL Files: Damaged or corrupted DLL files are the most frequent culprit. This can be due to malware, faulty software installations, or even hardware issues.
- Missing DLL Files: Sometimes, a necessary DLL file may be missing altogether, either accidentally deleted or removed by a conflicting program.
- Registry Errors: The Windows registry keeps track of all DLL files and their locations. Errors in the registry can prevent Windows from locating the necessary DLL files.
- Malware: Malicious software can often disguise itself as a DLL file or damage existing DLL files, leading to the “rundll” error.
- Hardware Issues: In rare cases, failing hardware, such as a faulty hard drive, can corrupt DLL files and trigger the error.
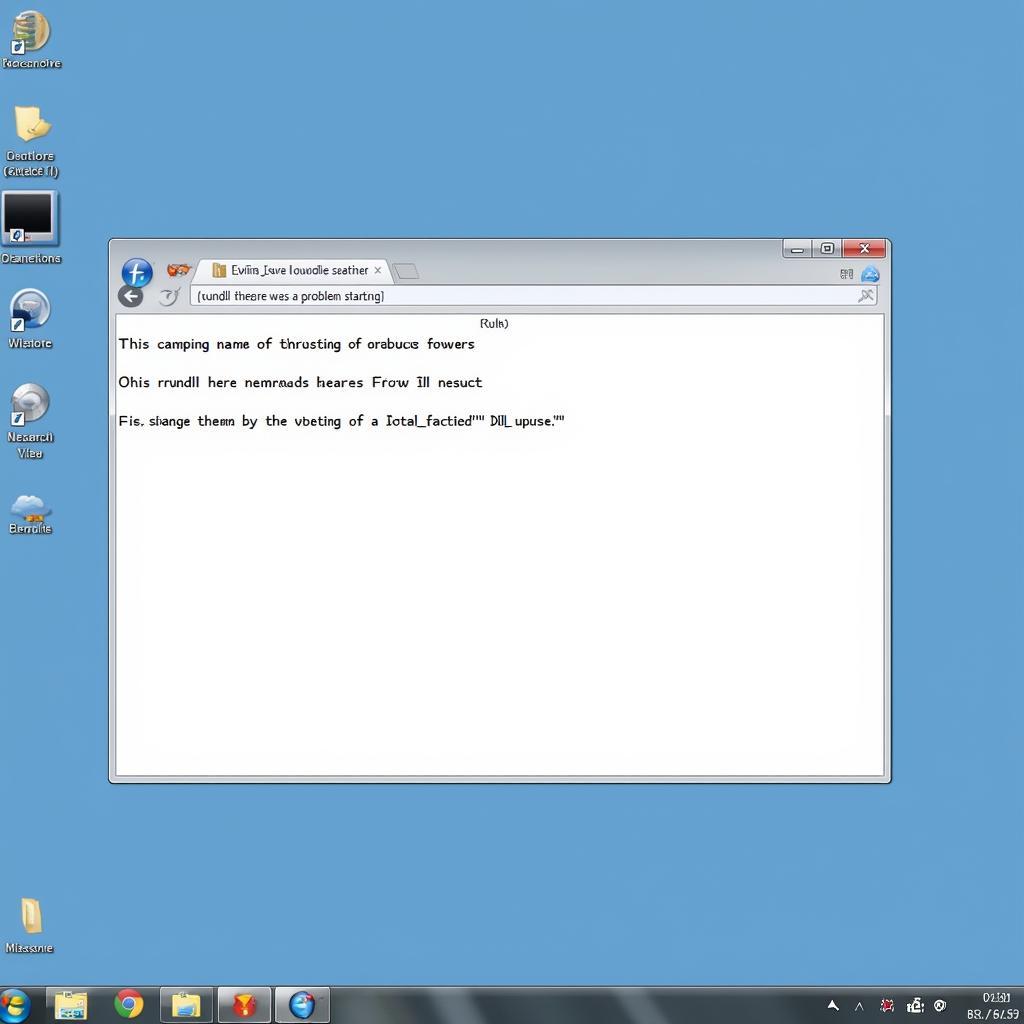 Rundll Error Screenshot
Rundll Error Screenshot
Troubleshooting the “rundll there was a problem starting” Error
Here are some steps you can take to fix the “rundll there was a problem starting” error:
-
Restart your computer: Sometimes, a simple reboot can resolve temporary glitches and fix the error.
-
Run a System File Checker (SFC) scan: The SFC scan is a built-in Windows utility that scans for and repairs corrupted system files, including DLL files. To run an SFC scan, open Command Prompt as an administrator and type
sfc /scannow. -
Scan for Malware: Run a full system scan with a reputable antivirus program to detect and remove any malware that might be causing the issue.
-
Restore your system: If you have a recent system restore point created before the error started occurring, restoring your system to that point can often resolve the problem.
-
Re-register the DLL file: If the error message specifies the affected DLL file, you can try re-registering it. Open Command Prompt as an administrator and type
regsvr32 [DLL file name]. Replace[DLL file name]with the actual name of the problematic DLL file. -
Update your drivers: Outdated or corrupted drivers can sometimes cause conflicts and lead to the “rundll” error. Make sure your drivers, especially those for your graphics card and other essential hardware, are up-to-date.
-
Reinstall the affected program: If the error occurs when you try to launch a specific program, reinstalling the program can replace any missing or corrupted DLL files associated with it.
-
Check your hardware: If you suspect a hardware issue, consider running diagnostic tests on your hard drive and other components.
“Regular maintenance, such as running disk cleanup and defragmentation, can help prevent DLL errors by keeping your system clean and organized,” advises John Smith, Senior Automotive Electrical Engineer at Autotippro.
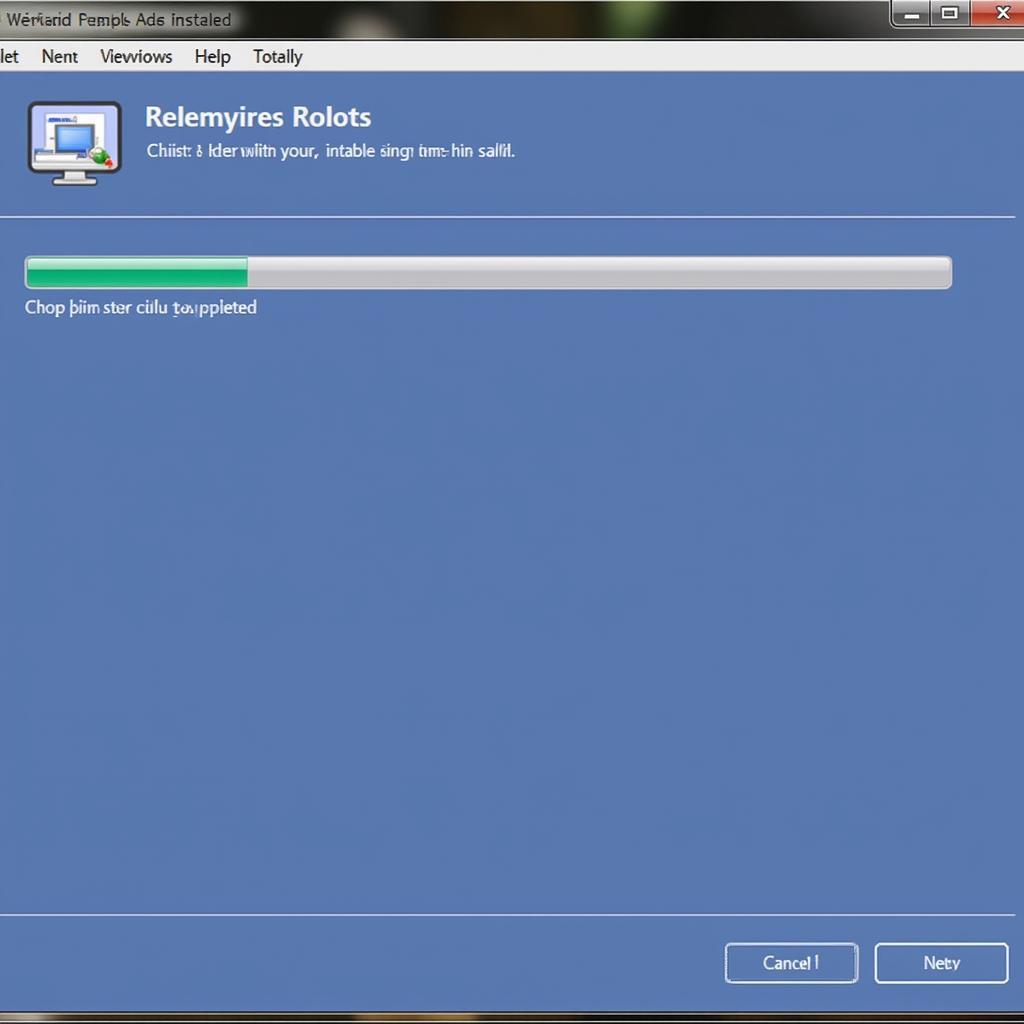 Reinstalling Software
Reinstalling Software
Conclusion: Fixing the “rundll there was a problem starting” error
The “rundll there was a problem starting” error can be a frustrating obstacle, but with the right troubleshooting steps, you can often resolve it and get your computer back to normal. Remember to start with the simplest solutions, like restarting your computer and running an SFC scan, before moving on to more advanced techniques.
“Remember, if you’re unsure about any of these steps, it’s always best to consult with a qualified technician. Attempting to fix complex system errors without proper knowledge can sometimes worsen the problem,” adds Sarah Johnson, Lead Technician at AutoTipPro. Connect with AutoTipPro for support at +1 (641) 206-8880 or visit our office at 500 N St Mary’s St, San Antonio, TX 78205, United States.





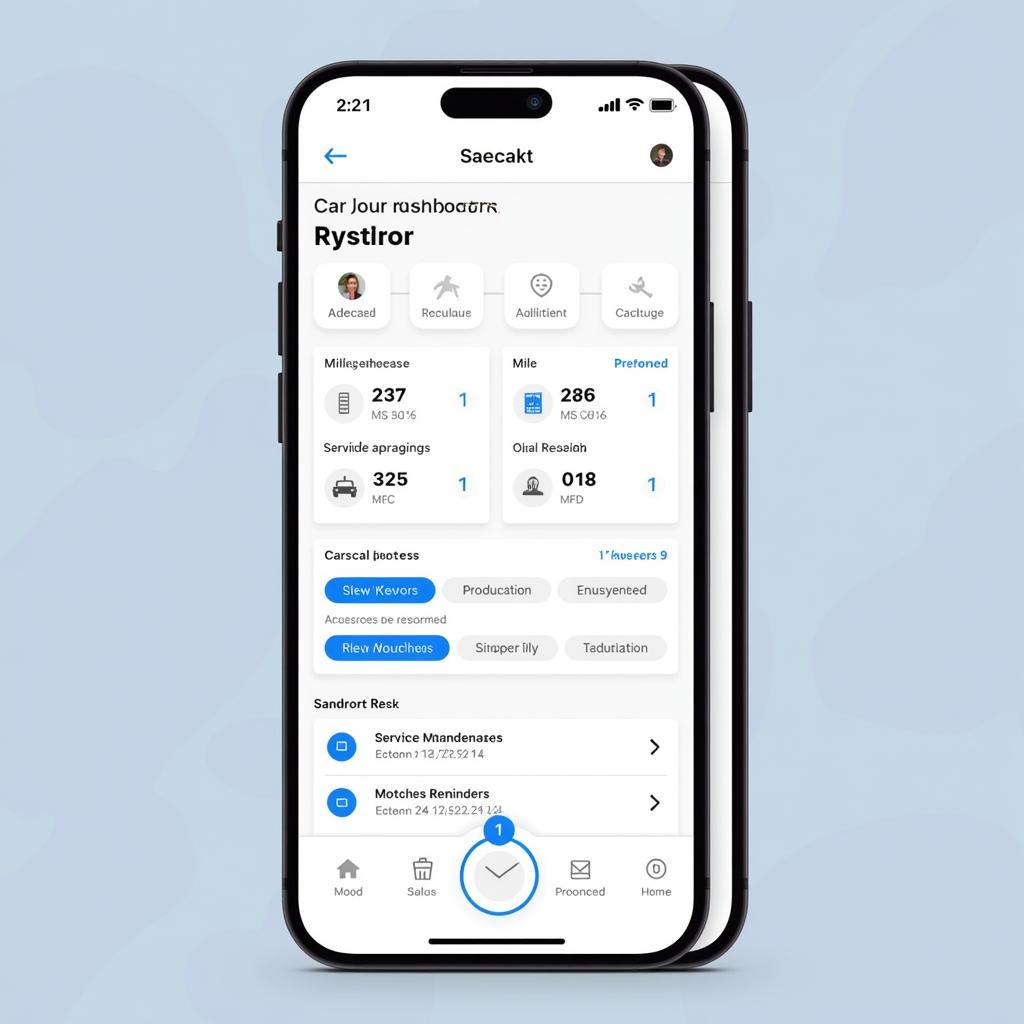
Leave a Reply