If you’re seeing the dreaded “Windows detected a hard disk problem” message in Windows 8, don’t panic. This error, while concerning, doesn’t always mean your hard drive is about to fail. This guide will walk you through several troubleshooting steps to help you resolve this issue and get your system back on track. We’ll explore everything from built-in Windows tools to third-party software solutions, ensuring you have the knowledge to tackle this Cara Mengatasi Windows Detected A Hardisk Problem Windows 8.
Understanding the “Windows Detected a Hard Disk Problem” Message
This warning message in Windows 8 indicates potential issues with your hard drive, ranging from minor file system errors to more serious hardware problems. It’s crucial to address this prompt quickly to prevent data loss and further system instability. Ignoring it could lead to a complete system crash or, worse, permanent data loss.
Built-in Windows Tools to Resolve the Hard Disk Problem
Windows 8 offers several built-in tools to diagnose and fix hard disk errors. These tools are your first line of defense when encountering the “Windows detected a hard disk problem” message.
Running CHKDSK (Check Disk)
CHKDSK is a powerful utility that scans your hard drive for errors and attempts to repair them. To run CHKDSK:
- Open Command Prompt as administrator.
- Type
chkdsk C: /f /r /x(replace C: with the drive letter if necessary) and press Enter./ffixes errors on the disk./rlocates bad sectors and recovers readable information./xforces the drive to dismount before scanning.
- Restart your computer to allow CHKDSK to run.
Using the System File Checker (SFC)
SFC scans for corrupted system files and replaces them with healthy versions. Sometimes, corrupted system files can trigger the hard disk error message.
- Open Command Prompt as administrator.
- Type
sfc /scannowand press Enter. - Wait for the scan to complete and follow any on-screen instructions.
Advanced Troubleshooting Steps for “cara mengatasi windows detected a hardisk problem windows 8”
If the built-in tools don’t resolve the issue, you may need to explore more advanced troubleshooting options.
Checking Hard Drive Health with Third-Party Tools
Several third-party tools provide more detailed hard drive diagnostics. These tools can identify potential hardware failures that CHKDSK might miss. CrystalDiskInfo and HD Tune are two popular examples.
Updating or Reinstalling Hard Drive Drivers
Outdated or corrupted hard drive drivers can also cause this error. Updating your drivers through Device Manager or the manufacturer’s website can often resolve the problem.
Backing Up Your Data
Before proceeding with any further troubleshooting, it’s crucial to back up your important data. This ensures you don’t lose any valuable files if the hard drive fails completely.
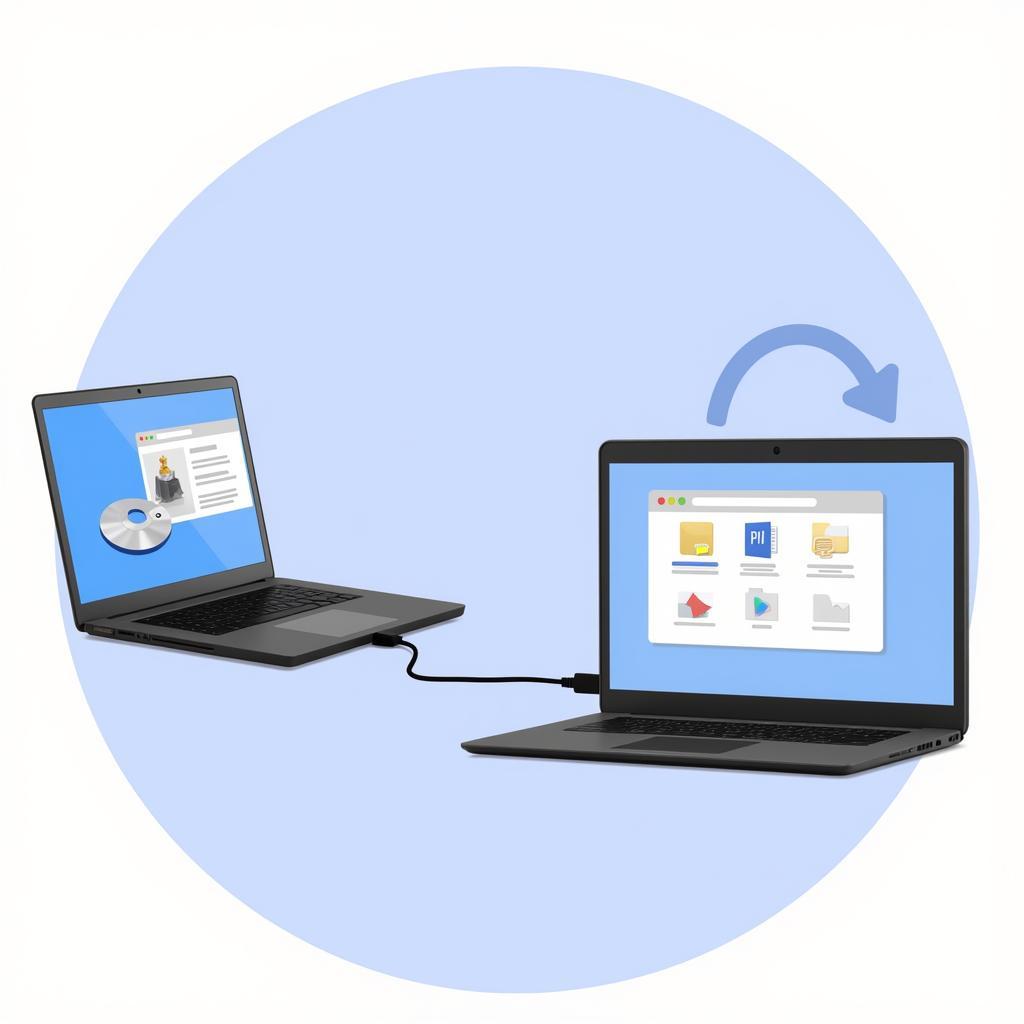 Backing up data to an external hard drive in Windows 8
Backing up data to an external hard drive in Windows 8
When to Seek Professional Help
If you’ve exhausted all troubleshooting steps and the error persists, it’s time to seek professional help. A qualified technician can diagnose the problem and recommend the best course of action, which may involve repairing or replacing the hard drive.
Conclusion: Addressing “cara mengatasi windows detected a hardisk problem windows 8”
The “Windows detected a hard disk problem” message can be alarming, but it’s often resolvable with the right troubleshooting steps. By following this guide, you can effectively address this issue and prevent potential data loss. Remember, regular maintenance and proactive measures can significantly reduce the risk of encountering this problem in the future. If you need further assistance or have specific questions about your situation, feel free to contact Autotippro at +1 (641) 206-8880 or visit our office at 500 N St Mary’s St, San Antonio, TX 78205, United States.
“Regular hard drive checks are like regular car maintenance—essential for optimal performance and longevity,” says John Smith, Senior Automotive Technician at AutoTipPro. “Don’t wait for a problem to arise before taking action.”
FAQ
- What causes the “Windows detected a hard disk problem” error? Several factors can cause this error, including file system corruption, bad sectors, failing hardware, and outdated drivers.
- Is my hard drive failing if I see this message? Not necessarily. While the message indicates a potential problem, it doesn’t always mean imminent failure. Troubleshooting can often resolve the issue.
- Can I fix this problem myself? In many cases, yes. The built-in Windows tools and the steps outlined in this guide can often fix the problem.
- What should I do if the problem persists after troubleshooting? If the problem persists, it’s best to consult a qualified technician for further diagnosis and repair.
- How can I prevent this error in the future? Regular hard drive checks using CHKDSK, keeping your drivers updated, and properly shutting down your computer can help prevent this error.
- What’s the difference between /f, /r, and /x parameters in CHKDSK?
/ffixes errors,/rlocates bad sectors, and/xforces the drive to dismount before scanning. - Is it safe to use my computer while CHKDSK is running? No, it’s best to let CHKDSK run without interruption during the boot process.




Leave a Reply