Troubleshooting wifi issues on your laptop can be frustrating, especially when you’re in the middle of something important. This guide provides a comprehensive walkthrough of how to “Cara Mengatasi Wifi Laptop Troubleshoot Problems,” offering practical solutions for common connectivity woes.
Common Wifi Problems and Their Solutions
Let’s delve into the most frequently encountered wifi problems and how to fix them. From simple checks to more advanced troubleshooting, we’ll cover it all.
Checking the Basics: Is it Your Laptop or the Network?
The first step in “cara mengatasi wifi laptop troubleshoot problems” is to determine the source of the issue. Is your laptop the problem, or is the network itself down? Try connecting another device, like your phone, to the same wifi network. If it connects successfully, the problem likely lies with your laptop. If not, the network itself might be the culprit.
Troubleshooting Your Laptop’s Wifi
If the problem seems to be with your laptop, there are several things you can try.
- Check the Wifi Switch: Many laptops have a physical wifi switch or a function key combination (often Fn + F12 or similar) to toggle wifi on and off. Ensure your wifi is enabled.
- Restart Your Laptop: This simple step can often resolve temporary software glitches that may be interfering with your wifi connection.
- Run the Network Troubleshooter: Windows and macOS have built-in network troubleshooters that can automatically diagnose and fix common connectivity problems.
- Update Your Wifi Drivers: Outdated or corrupted wifi drivers can cause connectivity issues. Visit your laptop manufacturer’s website to download the latest drivers for your wifi adapter.
Troubleshooting Network Issues
If other devices also can’t connect to the wifi, the problem likely resides with the network itself.
- Check Your Router and Modem: Make sure your router and modem are powered on and all cables are securely connected. Try restarting both devices.
- Check Your Internet Connection: Contact your internet service provider (ISP) to verify that there are no outages in your area.
- Check Your Router’s Settings: Access your router’s configuration page (usually by typing 192.168.1.1 or 192.168.0.1 into your web browser) and check the settings. Ensure the wifi network is enabled and that the password is correct.
Advanced Troubleshooting Techniques for “Cara Mengatasi Wifi Laptop Troubleshoot Problems”
If the basic troubleshooting steps haven’t resolved your issue, you can try these more advanced techniques:
- Flush Your DNS Cache: This can resolve issues related to DNS resolution.
- Reset Your Network Adapter: This will reset your network settings to their default values.
- Reinstall Your Network Adapter Driver: This can fix corrupted driver files.
John Smith, a seasoned network engineer, advises, “Regularly updating your wifi drivers is crucial for optimal performance and can prevent many connectivity issues.”
Another expert, Maria Garcia, a senior IT specialist, adds, “Don’t underestimate the power of a simple router restart. It can often resolve seemingly complex wifi problems.”
Conclusion
Troubleshooting wifi problems can be a process of elimination. By systematically working through the steps outlined in this guide on “cara mengatasi wifi laptop troubleshoot problems,” you can pinpoint the source of the issue and get back online quickly. Remember to check both your laptop and your network to ensure a thorough diagnosis. For further assistance or specialized support, feel free to connect with AutoTipPro at +1 (641) 206-8880 or visit our office at 500 N St Mary’s St, San Antonio, TX 78205, United States. We’re here to help!
FAQ
- Why is my laptop not connecting to wifi even though other devices are? This could be due to issues specific to your laptop, such as outdated drivers, a disabled wifi adapter, or software conflicts.
- How do I update my wifi drivers? You can usually find the latest drivers on your laptop manufacturer’s website.
- What should I do if my router is not working? Try restarting your router and modem. If the problem persists, contact your ISP.
- How can I check if my internet connection is down? Contact your ISP or try connecting another device to the network.
- What does flushing the DNS cache do? It clears the stored DNS records, which can sometimes resolve connectivity issues.
- How do I reset my network adapter? This can be done through your operating system’s network settings.
- What if I’ve tried everything and still can’t connect to wifi? Contact a qualified IT professional for further assistance.




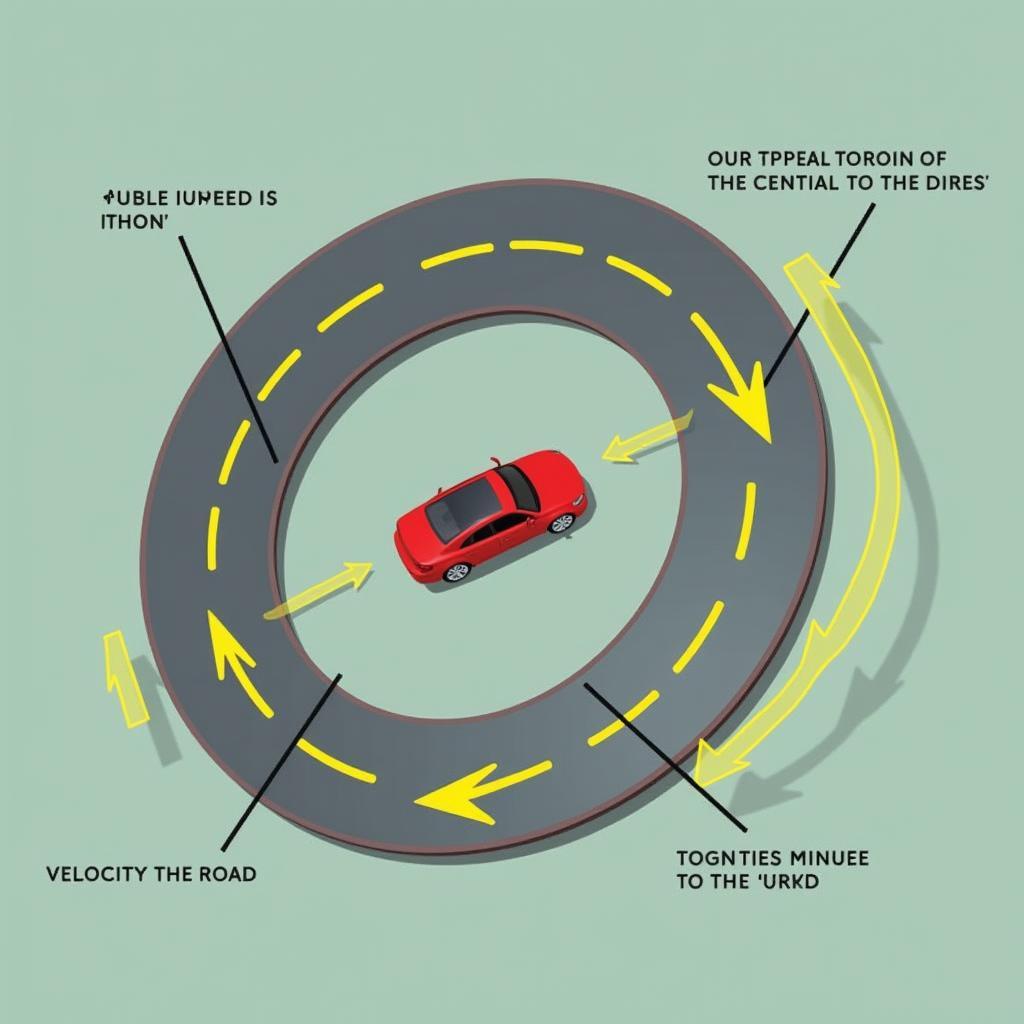

Leave a Reply