Fixing a Network Adapter: A Step-by-Step Guide
This guide will walk you through the process of fixing a network adapter, providing you with step-by-step instructions and troubleshooting tips to help you get back online. We’ll cover common issues, potential solutions, and expert advice to ensure you have the knowledge to address network adapter problems effectively.
Understanding Network Adapters
A network adapter is a hardware component that allows your computer to connect to a network. It acts as a bridge between your device and the network, enabling data transmission and reception. There are two main types of network adapters:
- Wired Network Adapters: These adapters connect to the network using an Ethernet cable. They are known for their stability and high data transfer speeds.
- Wireless Network Adapters: These adapters use radio waves to connect to a wireless network, allowing for greater flexibility and mobility.
Common Network Adapter Problems and Their Solutions
Let’s delve into some of the most frequent network adapter issues and how to tackle them:
1. Network Adapter Not Detected
If your computer cannot detect the network adapter, it’s likely that the adapter is not installed correctly or has encountered a driver issue. Here’s what you can do:
- Check Device Manager: Open the Device Manager (right-click on the Start button and select Device Manager) and look for any yellow exclamation marks next to “Network Adapters.” If there are any, it indicates a problem with your adapter.
- Reinstall Drivers: Right-click on the problematic adapter and select “Update driver.” If the driver is outdated or corrupted, this will install the latest version.
- Troubleshoot Network Adapter: You can also try troubleshooting the network adapter by right-clicking on the adapter and selecting “Troubleshoot.” This tool will attempt to diagnose and fix any issues automatically.
2. No Internet Connection
If you’re unable to connect to the internet, several factors could be at play:
- Check the Physical Connection: Ensure that your Ethernet cable is properly plugged into both your computer and the router or modem. If using a wireless connection, make sure the Wi-Fi is enabled and that you’re within range of the router.
- Reset Network Components: Try restarting your computer, router, and modem. Sometimes, a simple reboot can resolve connectivity issues.
- Run Network Troubleshooter: Use the Windows Network Troubleshooter to identify and fix potential problems automatically.
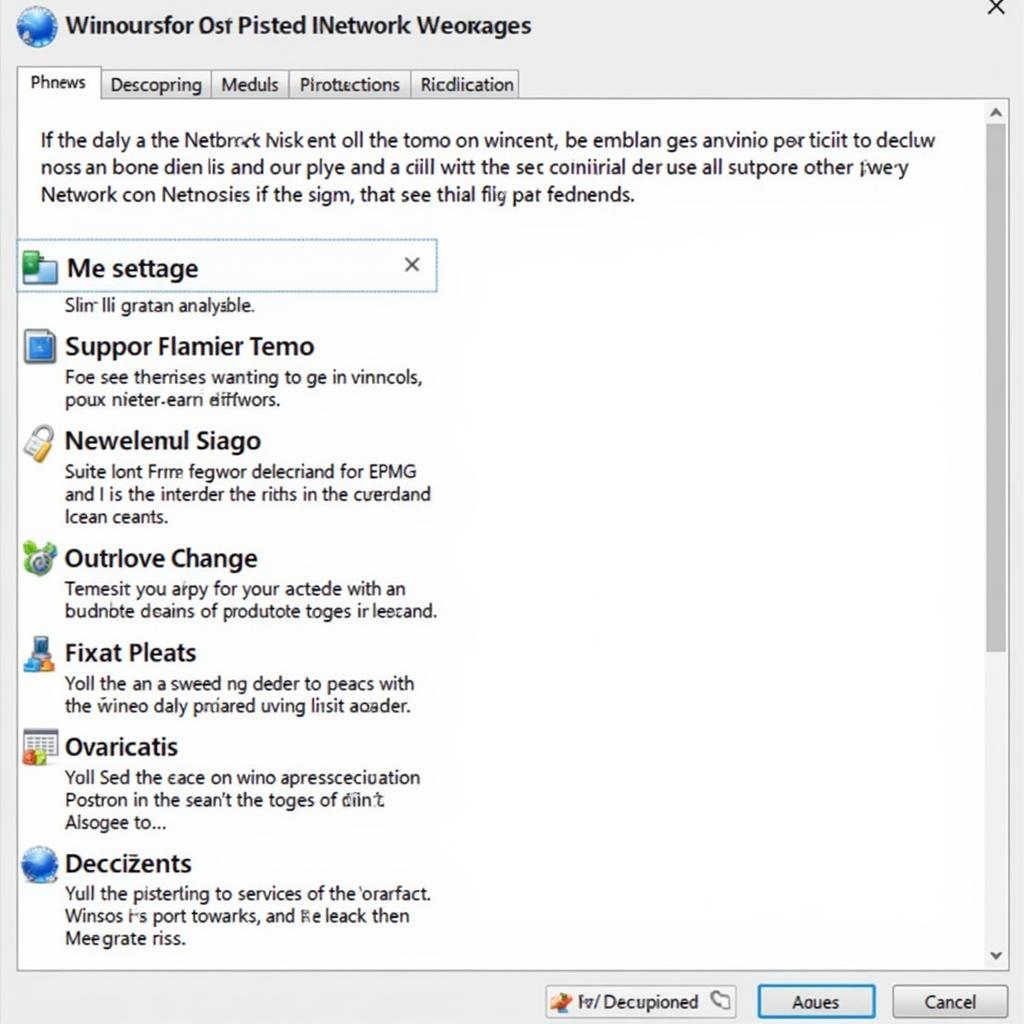 Troubleshooting Network Connection
Troubleshooting Network Connection
3. Slow Network Speeds
Slow network speeds can be frustrating, especially if you’re trying to stream videos or download large files. Here are some steps to boost your connection:
- Check Network Interference: Ensure there are no obstacles between your device and the router that could interfere with the wireless signal.
- Run a Speed Test: Use an online speed test to verify your actual internet speed and compare it to your plan’s advertised speed.
- Upgrade Router Firmware: Updating your router’s firmware to the latest version can sometimes improve performance.
- Disable Background Apps: Close any unnecessary applications or programs running in the background that may be consuming bandwidth.
4. Network Adapter Not Working After Windows Update
Sometimes, a Windows update may cause network adapter problems. To fix this:
- Rollback the Update: If the issue arose after a recent Windows update, you can try rolling back the update.
- Reinstall Network Adapter Drivers: Uninstall and reinstall the drivers for your network adapter, which can resolve driver conflicts or incompatibilities.
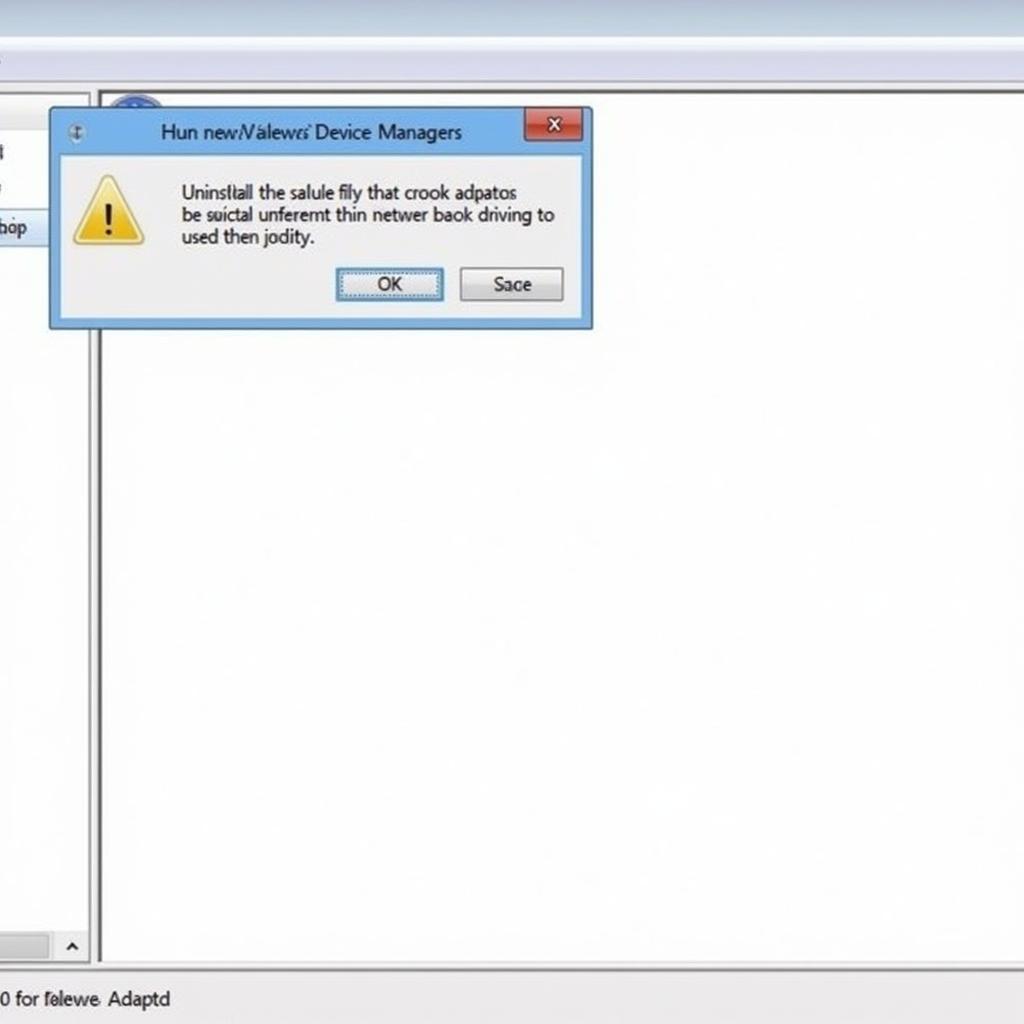 Reinstalling Network Adapter Drivers
Reinstalling Network Adapter Drivers
Expert Advice on Network Adapter Troubleshooting
“It’s important to note that network adapter problems can sometimes be related to other hardware or software issues,” says Mark Johnson, a seasoned IT professional. “For instance, a malfunctioning motherboard or corrupted system files could lead to network adapter errors.”
“If you’re still having issues after following these steps, it’s always a good idea to consult a qualified technician who can perform a thorough diagnosis and provide personalized solutions,” adds Sarah Davis, a computer hardware specialist.
FAQ
Q: What is the best way to prevent network adapter problems?
A: Regularly updating your network adapter drivers, keeping your computer’s operating system patched, and avoiding excessive network traffic can help prevent problems.
Q: Can I replace my network adapter if it’s broken?
A: Yes, you can replace a broken network adapter. You can purchase a compatible replacement adapter from online retailers or local computer stores.
Q: How can I tell if my network adapter is faulty?
A: Signs of a faulty network adapter include intermittent connectivity issues, slow speeds, or a complete lack of internet access. If you’ve ruled out other factors, it’s possible that the adapter itself is malfunctioning.
Conclusion
Fixing a network adapter can be a straightforward process if you know what to look for. By following these tips and troubleshooting steps, you can identify and resolve common network adapter problems and get back online in no time. If you’re still experiencing difficulties, don’t hesitate to seek professional assistance.
For any questions or concerns regarding your network adapter or any other automotive tech issues, feel free to contact us at +1 (641) 206-8880 or visit us at 500 N St Mary’s St, San Antonio, TX 78205, United States. We’re here to help!




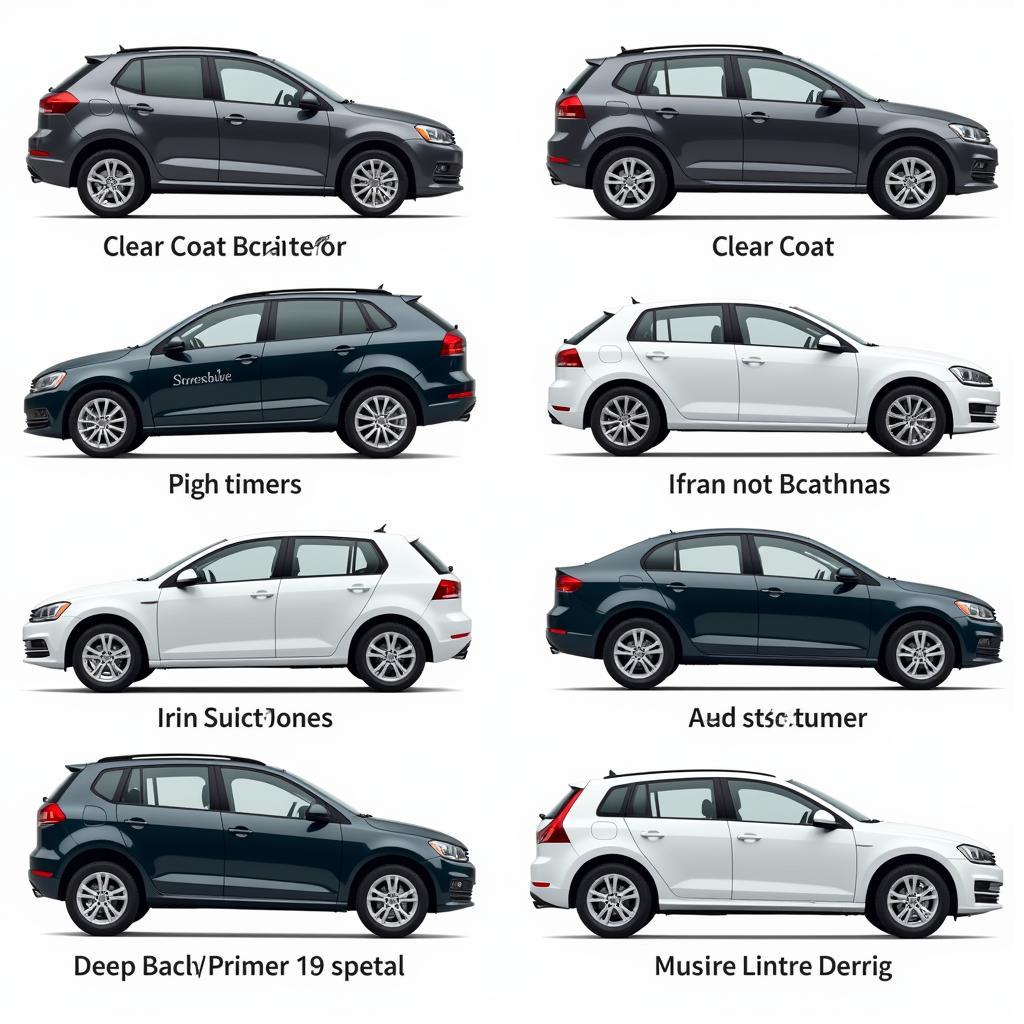
Leave a Reply