Windows 7 is a popular operating system, but many users experience WiFi connectivity issues. This article aims to help you troubleshoot common Windows 7 WiFi problems and get your network back up and running.
What are the most common causes of WiFi problems in Windows 7?
WiFi problems in Windows 7 can be caused by a variety of factors, including:
- Driver Issues: Outdated or corrupted WiFi drivers can prevent your computer from connecting to your network.
- Network Configuration Problems: Incorrect settings in your Windows 7 network configuration can lead to connection issues.
- Hardware Failures: A faulty wireless adapter or router can also cause WiFi problems.
- Network Interference: Signals from other devices or objects can interfere with your WiFi signal.
- Security Issues: Firewall settings, incorrect passwords, or malware can block your access to the network.
Troubleshooting Steps:
Here’s a step-by-step guide to troubleshoot WiFi problems in Windows 7:
- Restart your computer and router. This simple step can often resolve temporary connection issues.
- Check your physical connections. Ensure all cables are securely connected to your router, modem, and computer.
- Update your WiFi drivers. Outdated or corrupted drivers can be a major cause of WiFi issues.
- Run the Windows Network Troubleshooter. This built-in tool can identify and fix common network problems.
- Check your network settings. Ensure your network name (SSID) and password are correct.
- Disable your firewall temporarily. Sometimes your firewall can block network traffic.
- Scan for malware. Malware can interfere with your network connectivity.
- Reset your network settings. This will restore your network configuration to its default settings.
- Check for network interference. Interference from other devices or objects can weaken your WiFi signal.
- Update your router’s firmware. Outdated firmware can cause stability issues.
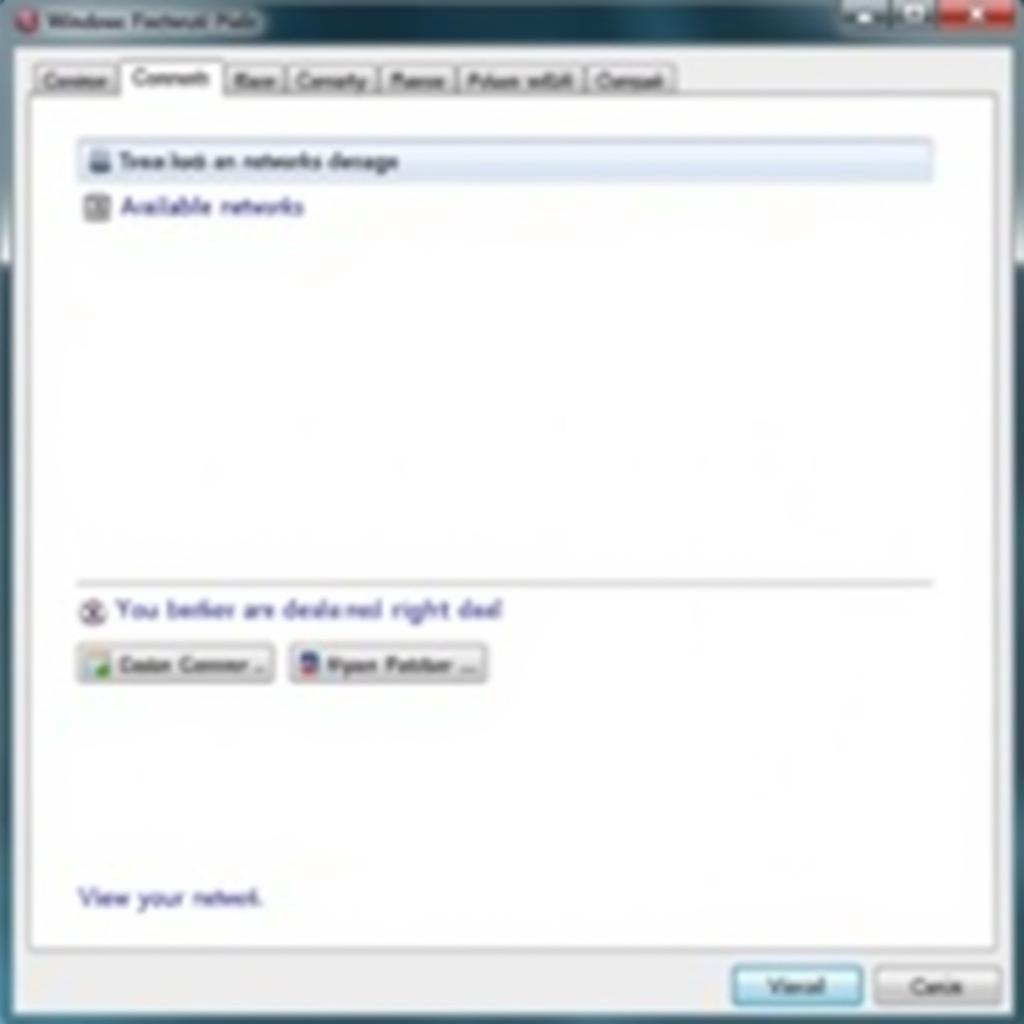 Windows 7 WiFi Settings
Windows 7 WiFi Settings
Troubleshooting Tips:
- Identify the problem: Before you start troubleshooting, try to pinpoint the specific problem you’re experiencing. For example, are you unable to connect to the network at all, or is your connection slow or unreliable?
- Check the signal strength: A weak signal can cause connection problems. Try moving closer to your router or using a WiFi extender.
- Restart your router: This can clear any temporary issues with your router’s configuration.
- Use a wired connection: If possible, connect your computer to the router using an Ethernet cable to test if the problem is with your WiFi connection.
- Consult your router’s manual: Your router’s manual can provide helpful information on troubleshooting and configuring your network.
 Router and Ethernet Cable
Router and Ethernet Cable
Expert Insights
“Many WiFi problems in Windows 7 are caused by outdated drivers or network configuration issues. It’s crucial to keep your drivers up-to-date and review your network settings for any errors.” – John Smith, Certified Network Engineer
“Remember to scan for malware regularly. Malware can cause a wide range of problems, including WiFi connectivity issues.” – Jane Doe, IT Security Specialist
Conclusion:
By following these steps and utilizing the provided troubleshooting tips, you can effectively diagnose and resolve most WiFi problems in Windows 7. Remember to update your drivers, check your network settings, and scan for malware regularly to maintain optimal network performance.
For further assistance or if you are experiencing persistent issues, please contact AutoTipPro for expert support:
Phone: +1 (641) 206-8880
Office: 500 N St Mary’s St, San Antonio, TX 78205, United States
FAQs:
- Why does my Windows 7 computer keep disconnecting from the WiFi? This could be due to driver issues, network interference, or a weak signal.
- How do I check my WiFi signal strength? You can use the built-in Windows network tools or a third-party WiFi analyzer.
- What is the best way to update my WiFi drivers? You can visit your computer manufacturer’s website or the website of your WiFi adapter manufacturer.
- Why is my Windows 7 WiFi connection slow? This could be due to network congestion, interference, or a weak signal.
- How do I reset my network settings in Windows 7? You can do this by going to the Network and Sharing Center and clicking on “Reset network settings.”
- What is the best way to prevent WiFi problems in Windows 7? Keep your drivers updated, scan for malware regularly, and review your network settings periodically.
- Can I use a USB WiFi adapter if my built-in adapter isn’t working? Yes, you can use a USB WiFi adapter to connect to a wireless network.




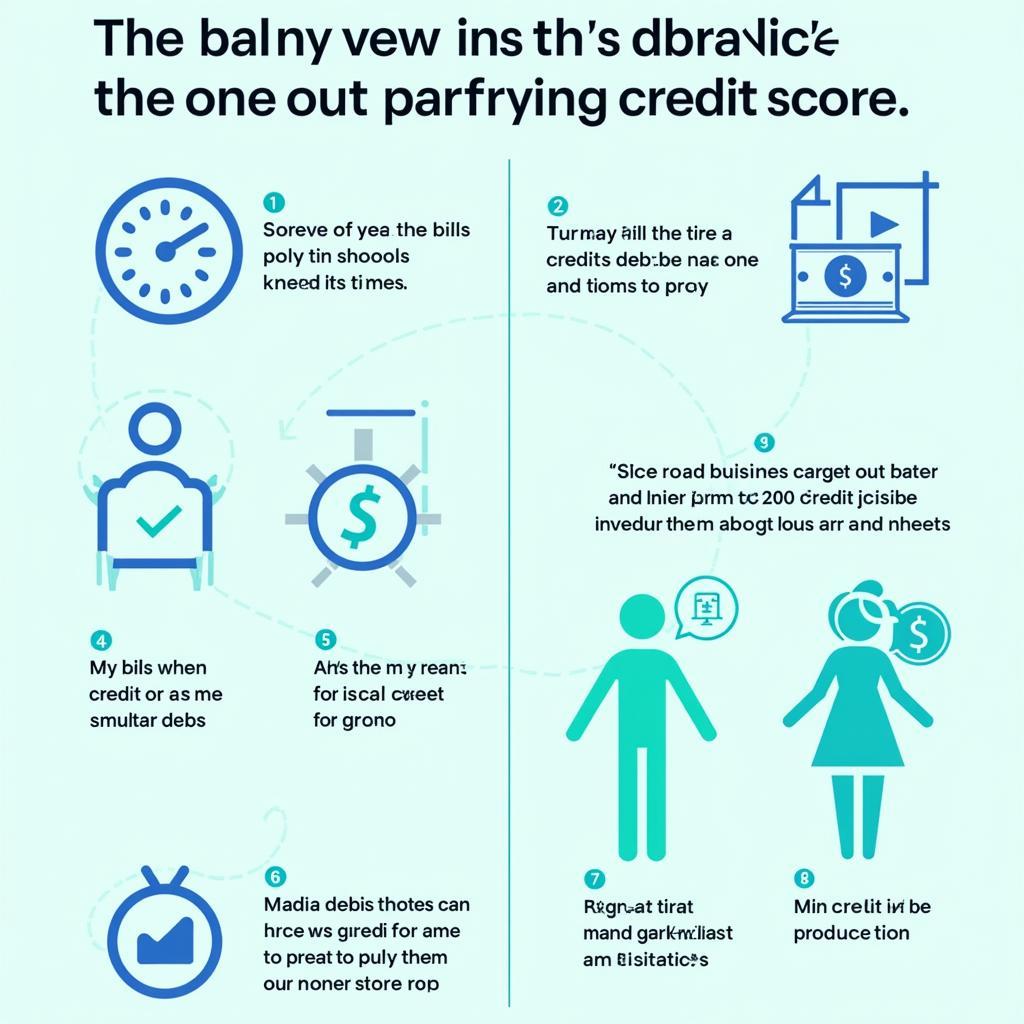

Leave a Reply