Dealing with a corrupted Master Boot Record (MBR) in Windows 8 can be a frustrating experience. This guide provides a step-by-step approach to diagnose and fix MBR issues, getting your system back up and running. Whether you’re a car owner troubleshooting a computer issue affecting your diagnostic tools, a repair shop owner dealing with a malfunctioning management system, or an automotive technician needing to access vital software, understanding how to fix mbr windows 8 is crucial.
Understanding the MBR and Its Importance
The Master Boot Record is a small section of your hard drive that tells your computer how to boot up your operating system. When the MBR is corrupted or damaged, your computer won’t be able to start Windows. This can be caused by a variety of factors, from malware and power outages to incorrect BIOS settings and even physical damage to your hard drive. A properly functioning MBR is essential for accessing the software and tools needed in the automotive industry, from diagnostic software to parts ordering systems.
Common Symptoms of a Corrupted MBR
Recognizing the signs of a corrupted MBR is the first step towards fixing the issue. These signs can include:
- Error messages like “Operating system not found,” “Missing operating system,” “Bootmgr is missing,” or “Invalid partition table.”
- A black screen with a blinking cursor.
- The computer repeatedly restarting without loading Windows.
- Inability to access the BIOS or boot menu.
Fixing the MBR in Windows 8: Step-by-Step Guide
There are several ways to fix mbr windows 8. Here’s a comprehensive guide outlining the most effective methods:
-
Using Windows 8 Recovery Media: The easiest and most reliable way to fix the MBR is using a Windows 8 installation disc or recovery drive.
-
Insert the Windows 8 installation media and boot from it.
-
Select your language and keyboard layout, then click “Next.”
-
Click “Repair your computer” in the bottom-left corner.
-
Choose “Troubleshoot,” then “Advanced options,” and finally “Command Prompt.”
-
In the Command Prompt, enter the following commands, pressing Enter after each:
bootrec /fixmbr bootrec /fixboot bootrec /scanos bootrec /rebuildbcdThese commands will repair the MBR, fix the boot sector, scan for missing operating systems, and rebuild the Boot Configuration Data (BCD).
-
-
Using Automatic Repair: If you don’t have a Windows 8 installation disc, you can try using the Automatic Repair feature. This feature often fixes MBR issues automatically.
- Turn your computer on and repeatedly press F8 or Shift+F8 during startup to access the Advanced Boot Options menu. The key may vary depending on your computer’s manufacturer.
- Select “Troubleshoot,” then “Advanced options,” and finally “Automatic Repair.”
- Follow the on-screen instructions to complete the repair process.
Preventing Future MBR Issues
Once you’ve fixed your MBR, you can take steps to prevent future issues:
- Install a reliable antivirus and antimalware program: Malware can damage your MBR, so keeping your system protected is vital.
- Use a surge protector: Power outages and surges can corrupt your MBR. A surge protector can help safeguard your computer from these electrical disturbances.
- Be cautious when partitioning your hard drive: Incorrectly partitioning your hard drive can damage the MBR. Always back up your data before making any changes to your partitions.
“A proactive approach to system maintenance, including regular disk checks and antivirus scans, can minimize the risk of MBR corruption and ensure the smooth operation of essential automotive tools,” says John Miller, Senior Automotive Systems Engineer at Autotippro.
Conclusion
Fixing a corrupted MBR in Windows 8 can seem daunting, but by following the steps outlined in this guide, you can resolve the issue and get your system back on track. Remember to maintain good computer hygiene and take preventive measures to avoid future MBR problems. Whether you’re using diagnostic software or managing inventory, a healthy MBR is essential for smooth operations in the automotive industry. If you need further assistance, connect with us at AutoTipPro at +1 (641) 206-8880 or visit our office at 500 N St Mary’s St, San Antonio, TX 78205, United States.






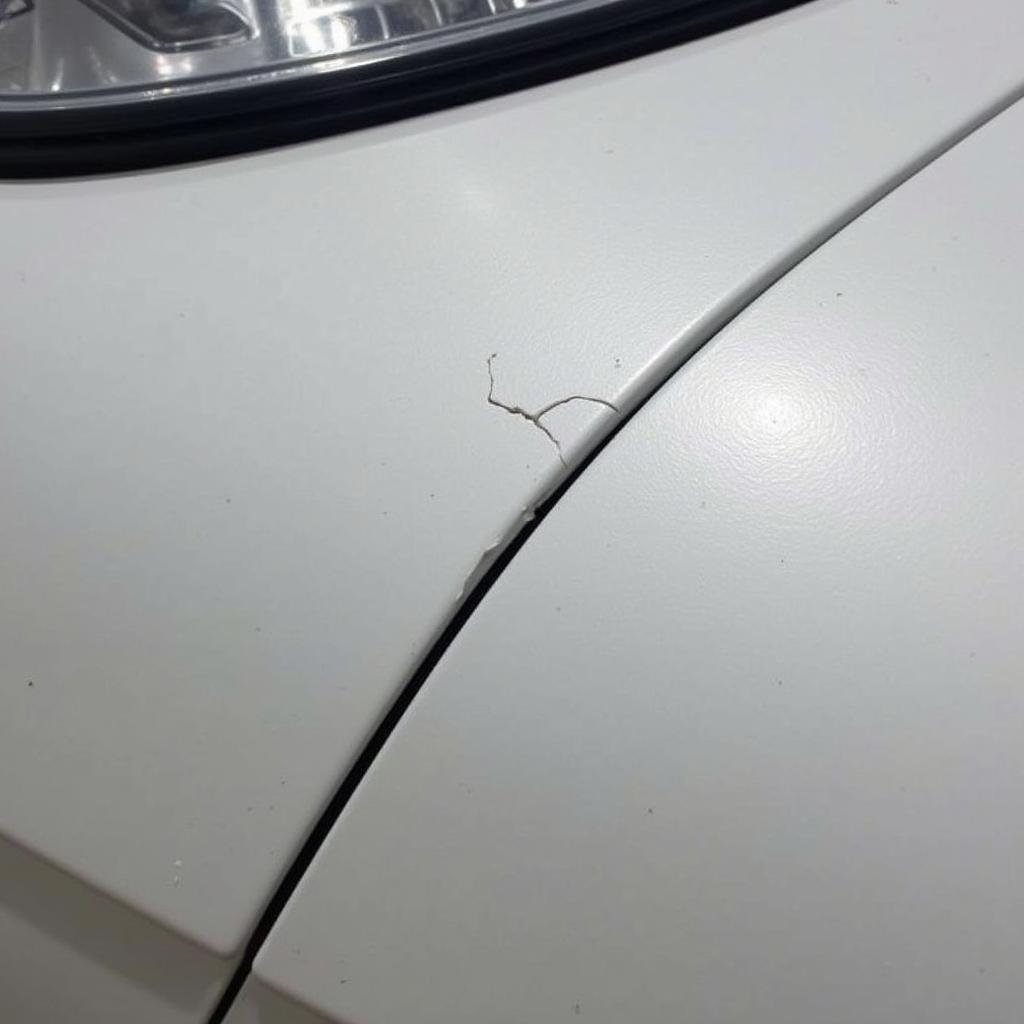
Leave a Reply