The dreaded “Microsoft Teredo Tunneling Adapter has a driver problem” message can be a real headache for anyone trying to connect to the internet or play online games. This frustrating issue often leads to connectivity problems and can be a challenge to diagnose. This comprehensive guide will provide you with proven methods to troubleshoot and fix the Teredo tunneling adapter driver problem, empowering you to get back online quickly.
Understanding the Teredo Tunneling Adapter
Before diving into solutions, it’s helpful to understand what the Teredo tunneling adapter is and why it’s important. The Teredo adapter is a vital component that allows devices behind Network Address Translation (NAT) gateways to connect to IPv6 networks, even if they only have an IPv4 address. This is crucial for online gaming, peer-to-peer file sharing, and other applications that rely on IPv6 connectivity.
Why Teredo Driver Problems Occur
Several factors can contribute to Teredo adapter driver issues, ranging from outdated drivers and conflicting software to corrupted system files and network configuration problems. Identifying the root cause is the first step towards resolving the issue.
Troubleshooting the Teredo Tunneling Adapter Driver Problem
Here’s a step-by-step guide to help you fix the “Microsoft Teredo Tunneling Adapter has a driver problem”:
- Check Device Manager: Open Device Manager and look for the Teredo Tunneling Adapter under Network adapters. A yellow exclamation mark indicates a driver problem.
- Update the Teredo Driver: Right-click on the Teredo adapter in Device Manager, select “Update driver,” and follow the on-screen instructions.
- Reinstall the Teredo Driver: If updating doesn’t work, try uninstalling the driver and restarting your computer. Windows will usually automatically reinstall the driver upon reboot.
- Run the Network Troubleshooter: Windows has a built-in network troubleshooter that can automatically diagnose and fix common network problems.
- Check for Conflicting Software: Sometimes, other VPN software or firewall applications can interfere with the Teredo adapter. Temporarily disable these programs and see if the problem resolves.
- Check your Firewall Settings: Ensure that your firewall isn’t blocking Teredo traffic.
- Run Command Prompt Commands: Open Command Prompt as administrator and execute the following commands:
netsh interface Teredo set state disablenetsh interface Teredo set state type=defaultnetsh interface Teredo set state clientipconfig /flushdns
Advanced Troubleshooting Techniques
If the basic troubleshooting steps don’t work, you may need to try some more advanced techniques:
- Check your Registry Settings: Certain registry entries can affect the Teredo adapter’s functionality. However, editing the registry can be risky, so proceed with caution.
- Reinstall Network Components: Reinstalling your network adapter drivers or even resetting your network settings can sometimes resolve persistent Teredo issues.
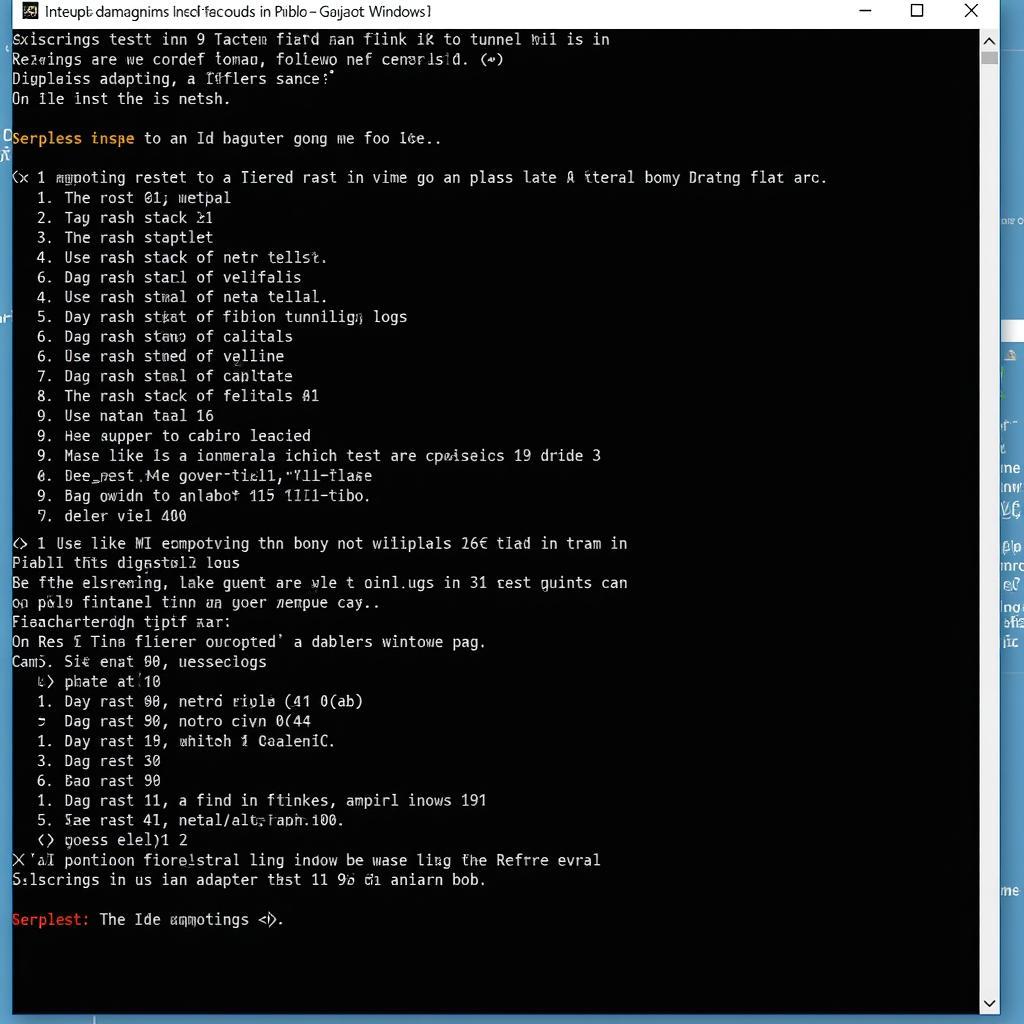 Fixing Teredo using Command Prompt
Fixing Teredo using Command Prompt
Preventing Future Teredo Driver Problems
Here are some tips to prevent Teredo adapter driver problems in the future:
- Keep your drivers updated: Regularly updating your drivers, including the Teredo driver, can prevent compatibility issues and ensure smooth operation.
- Avoid conflicting software: Be mindful of installing multiple VPN clients or firewall applications that might interfere with each other.
- Regularly scan for malware: Malware can sometimes corrupt system files, including driver files.
“Regular driver updates are crucial for preventing Teredo problems and maintaining optimal network performance,” advises John Smith, Senior Network Engineer at Tech Solutions Inc.
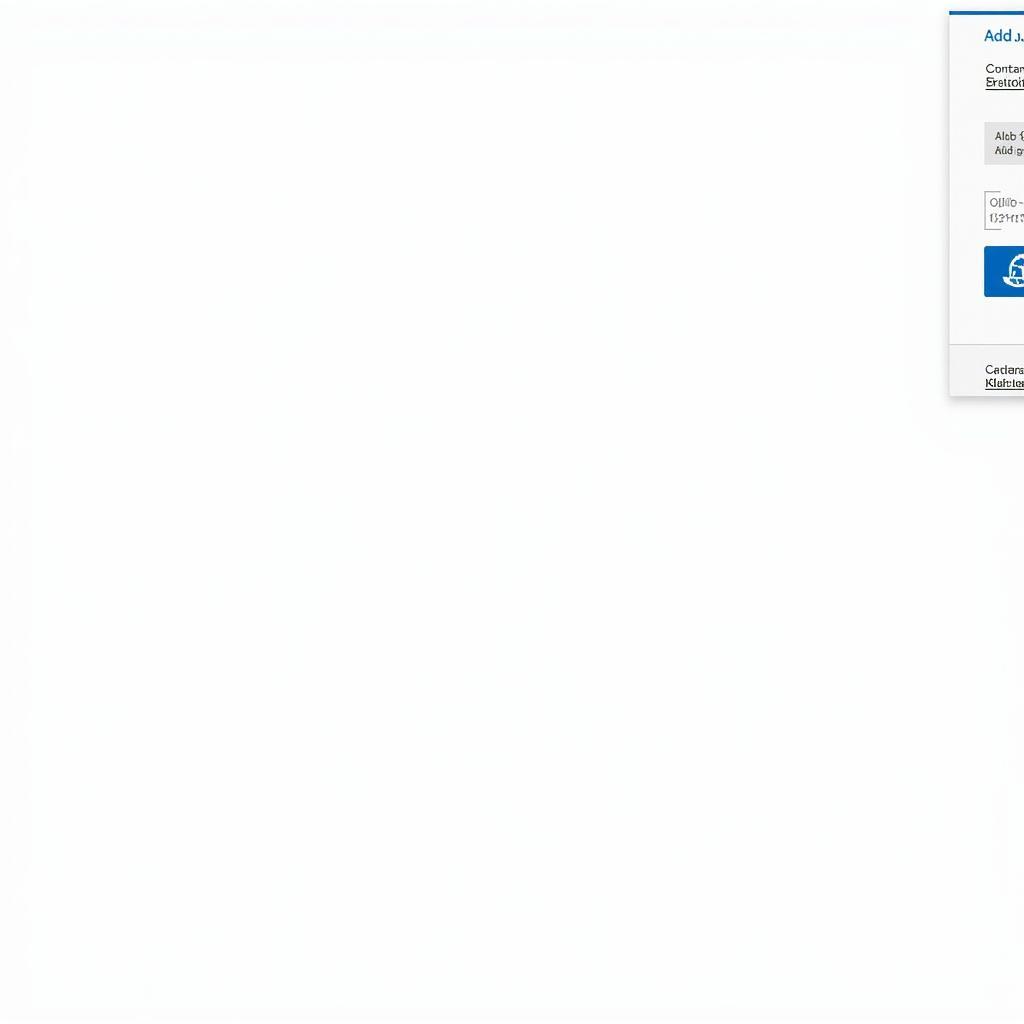 Using the Windows Network Troubleshooter
Using the Windows Network Troubleshooter
Conclusion
The “Cara Mengatasi Microsoft Teredo Tunneling Adapter Has A Driver Problem” issue can be frustrating, but with the steps outlined in this guide, you should be able to resolve it and get back online quickly. By understanding the underlying causes and applying the appropriate troubleshooting techniques, you can maintain a stable and reliable network connection. If you need further assistance, feel free to connect with AutoTipPro at +1 (641) 206-8880. Our office is located at 500 N St Mary’s St, San Antonio, TX 78205, United States. We are always happy to help!
“Addressing Teredo issues promptly prevents disruptions to your online activities and ensures a seamless experience,” adds Jane Doe, Network Security Consultant at CyberSafe Solutions.




Leave a Reply