If you’re seeing the dreaded “Windows Detected a Hard Disk Problem” message on your Windows 7 machine, don’t panic. This error, often accompanied by the ominous suggestion to back up your files, can be triggered by various issues, from loose cables to failing hard drives. This guide will walk you through how to troubleshoot and fix this problem, Cara Mengatasi Windows Detected A Harddisk Problem Pada Windows 7, and hopefully save you from a data disaster.
First things first, don’t ignore the warning. While the problem might be minor, it’s crucial to address it promptly to prevent potential data loss. This message essentially means Windows 7 has identified a potential issue with your hard drive’s health or connection. This could be anything from bad sectors and file system errors to physical damage.
Understanding the “Windows Detected a Hard Disk Problem” Message
The “Windows detected a harddisk problem” message in Windows 7 is a warning sign. It indicates potential issues with your hard drive that could lead to data loss if not addressed. This message isn’t always a sign of imminent hard drive failure, but it shouldn’t be ignored.
Initial Checks and Easy Fixes for Hard Disk Problems
Before diving into more complex solutions, start with these simple checks:
-
Check Cables: A loose or faulty SATA cable connecting your hard drive to the motherboard can trigger this error. Unplug and securely re-plug both ends of the cable.
-
Restart Your Computer: Sometimes a simple reboot can resolve temporary glitches.
-
Check for Overheating: Ensure proper ventilation around your computer case. Excessive heat can affect hard drive performance.
Running CHKDSK to Repair Hard Disk Errors
CHKDSK (Check Disk) is a built-in Windows 7 utility that scans your hard drive for errors and attempts to repair them. Here’s how to use it:
- Open Command Prompt as administrator.
- Type
chkdsk C: /f /r(replace “C:” with the drive letter you want to scan) and press Enter. - The
/fparameter fixes errors, and/rlocates bad sectors and recovers readable information. - You’ll likely be prompted to schedule the scan for the next reboot. Type
Yand press Enter. - Restart your computer. CHKDSK will run automatically before Windows starts.
Using System File Checker (SFC) to Repair System Files
Corrupted system files can also contribute to hard disk problems. SFC (System File Checker) can scan and replace these files.
- Open Command Prompt as administrator.
- Type
sfc /scannowand press Enter. - Wait for the scan to complete. SFC will attempt to repair any corrupted system files it finds.
What if the Problem Persists?
If you’ve tried all the above steps and are still seeing the “Windows detected a harddisk problem” message, the issue might be more serious. It’s possible your hard drive is failing.
“When you consistently see this error, it’s a strong indicator to consider replacing your hard drive,” says John Smith, Senior IT Technician at Tech Solutions Inc. “Backing up your data is crucial at this point. Don’t wait until it’s too late.”
Backing up Your Data: A Critical Step
Regular backups are essential, especially when facing potential hard drive issues. Use an external hard drive or cloud storage to back up your important files. This will protect you from data loss in case of a hard drive failure.
Conclusion: Don’t Delay, Act Today!
The “Windows detected a harddisk problem” message, cara mengatasi windows detected a harddisk problem pada windows 7, is a serious warning. Addressing the problem promptly can prevent data loss and further complications. By following the steps outlined in this guide, you can hopefully resolve the issue. If the problem persists, consider seeking professional help. Remember, regular backups are your best defense against data loss. Contact AutoTipPro at +1 (641) 206-8880 or visit our office at 500 N St Mary’s St, San Antonio, TX 78205, United States for further assistance.
FAQ
-
What does the “Windows detected a harddisk problem” message mean? It means Windows has detected a potential issue with your hard drive’s health or connection.
-
Is this always a sign of a failing hard drive? Not necessarily, but it shouldn’t be ignored.
-
What should I do if CHKDSK doesn’t fix the problem? Try SFC. If that fails, consider backing up your data and seeking professional help.
-
How can I prevent this error in the future? Regular backups and maintaining good computer hygiene (proper ventilation, avoiding physical shocks) can help.
-
What’s the best way to back up my data? Use an external hard drive or a reputable cloud storage service.
-
Should I replace my hard drive if the problem persists? It’s highly recommended if you’ve exhausted all troubleshooting options.
-
Where can I get professional help with hard drive issues? Contact a local computer repair shop or IT specialist.




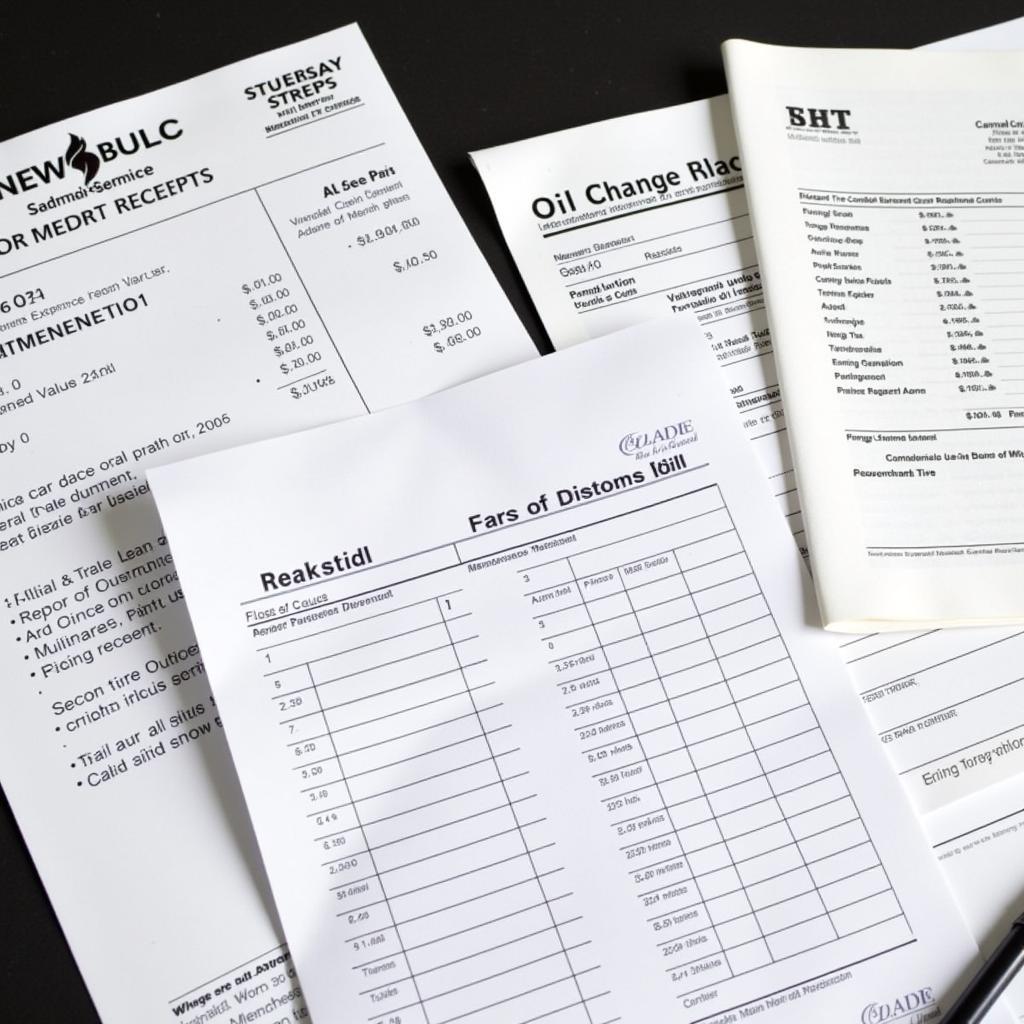


Leave a Reply