The dreaded “Windows detected a hard disk problem” message can be a real headache. This guide will help you troubleshoot and fix this issue, covering everything from simple checks to more advanced solutions, so you can get your computer back up and running smoothly. We’ll delve into the causes and provide clear, actionable steps to resolve this frustrating error message.
Understanding “Windows Detected a Hard Disk Problem”
This message indicates Windows suspects an issue with your hard drive, ranging from minor errors to potential hardware failure. Ignoring this warning could lead to data loss or a complete system crash. Don’t panic! Often, the problem is solvable. What causes this issue? Several factors can contribute, including bad sectors, corrupted system files, failing hard drive, loose connections, or outdated drivers.
Basic Troubleshooting Steps
Before diving into more complex solutions, try these simple steps:
-
Restart your computer: Sometimes, a simple reboot can resolve temporary glitches.
-
Check cable connections: Ensure all cables connecting your hard drive to the motherboard are securely plugged in. A loose connection can cause errors.
-
Run CHKDSK: This built-in Windows utility scans for and attempts to repair hard drive errors. Open Command Prompt as administrator and type
chkdsk C: /f /r(replace “C:” with the drive letter if necessary). -
Update drivers: Outdated or corrupted drivers can cause hard drive issues. Update your hard drive drivers through Device Manager.
What if these basic steps don’t work? Don’t worry; we have more options. See the next section for advanced solutions. You can also check out this article on cara menghilangkan tulisan windows detected a hard disk problem for more specific instructions.
Advanced Troubleshooting
-
Run a full system scan for malware: Malware can sometimes corrupt system files and cause hard drive errors. Use a reputable antivirus program to scan your entire system.
-
Check the System File Checker (SFC): SFC scans for and replaces corrupted system files. Open Command Prompt as administrator and type
sfc /scannow. -
Perform a clean boot: This helps identify if any third-party software is causing the problem.
-
Consider hardware replacement: If the problem persists, your hard drive might be failing. Back up your data immediately and consider replacing the hard drive. You might also find this article about cara menghilangkan pesan windows detected a harddisk problem helpful in this situation.
“Regular hard drive maintenance is crucial for preventing data loss and system instability,” says John Smith, a Senior Systems Engineer at a leading tech company. “Running CHKDSK and backing up your data regularly can save you a lot of trouble down the line.”
Why is my car acting up?
Sometimes car problems can seem unrelated to hard drive issues. If you’re experiencing issues like engine surging, check out our guide on troubleshooting car problems engine surges while driving. Unexpected issues can arise, and it’s important to address them promptly. For instance, if you’re facing challenges with car math problems, it’s best to seek expert advice.
Conclusion
The “Windows detected a hard disk problem” message shouldn’t be ignored. By following the steps outlined in this guide, you can diagnose and resolve the issue, preventing potential data loss and system crashes. Remember to back up your data regularly to safeguard against unforeseen problems. If you continue to experience issues, don’t hesitate to contact us at AutoTipPro for further assistance. Our phone number is +1 (641) 206-8880, and our office is located at 500 N St Mary’s St, San Antonio, TX 78205, United States. We’re here to help you get back on track! For further guidance on resolving the hard disk error, check out this resource on cara menghilangkan error windows detected a hard disk problem.




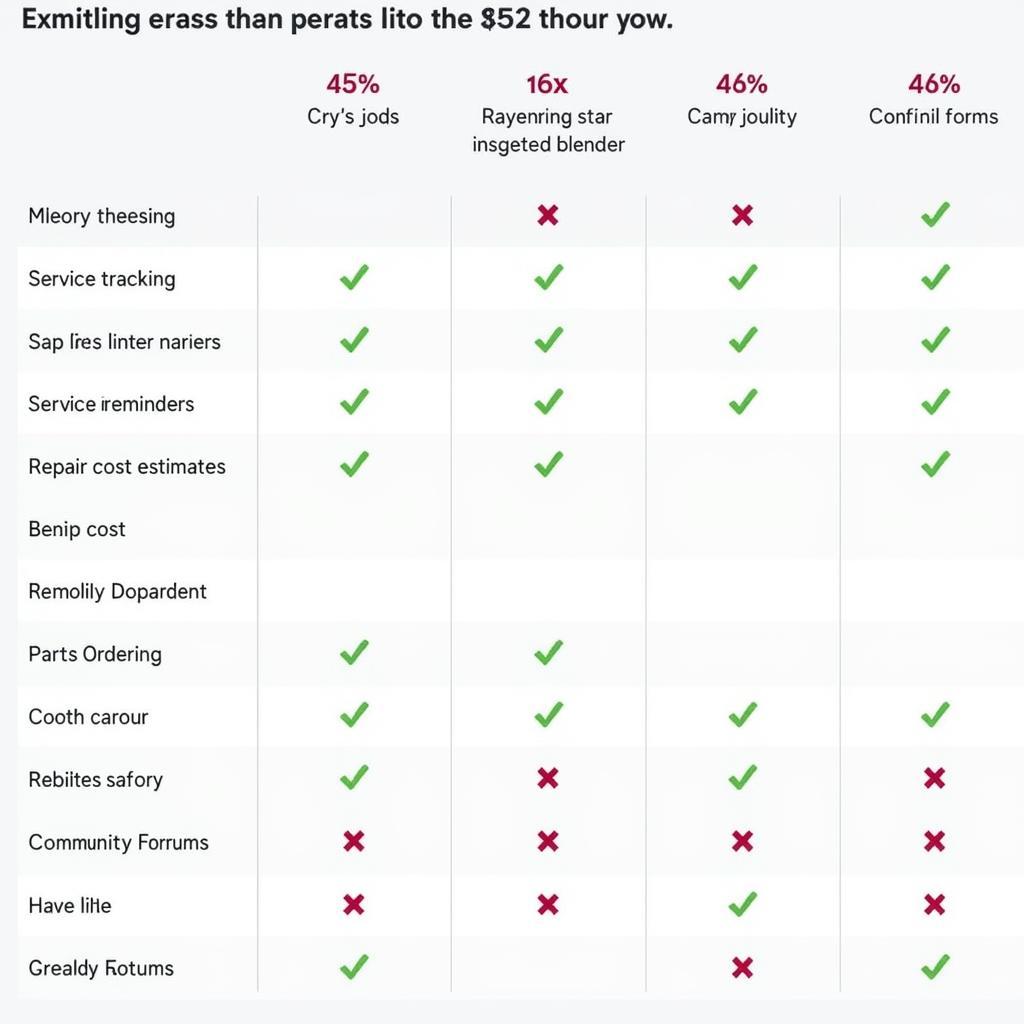

Leave a Reply